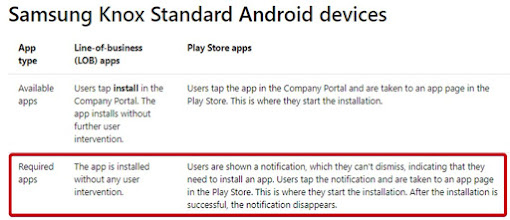Enable SCCM Remote Control
Remote control can be used to remotely administer, provide assistance, or view any client computer in the hierarchy. Please follow steps below to enable remote control in SCCM. 1. Go to SCCM console > Administration > Overview > Client Settings > right click Default Client Settings > Properties 2. Click Remote Tools > Configure Settings 3. Tick Enable Remote Control on client computers > Tick Domain > Click OK 4. Choose the settings that you prefer and click OK 5. Go to Assets and Compliance > click Devices > search device name that you want to remote > right click > choose Start > click Remote Control 6. Click Action > Send Ctrl+Alt+Del Key 7. Enter Credential 8. Able to remote successfully