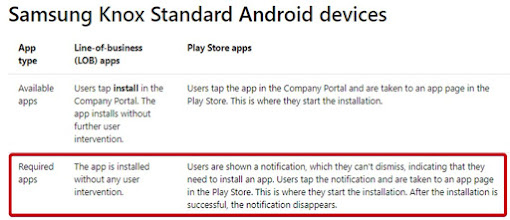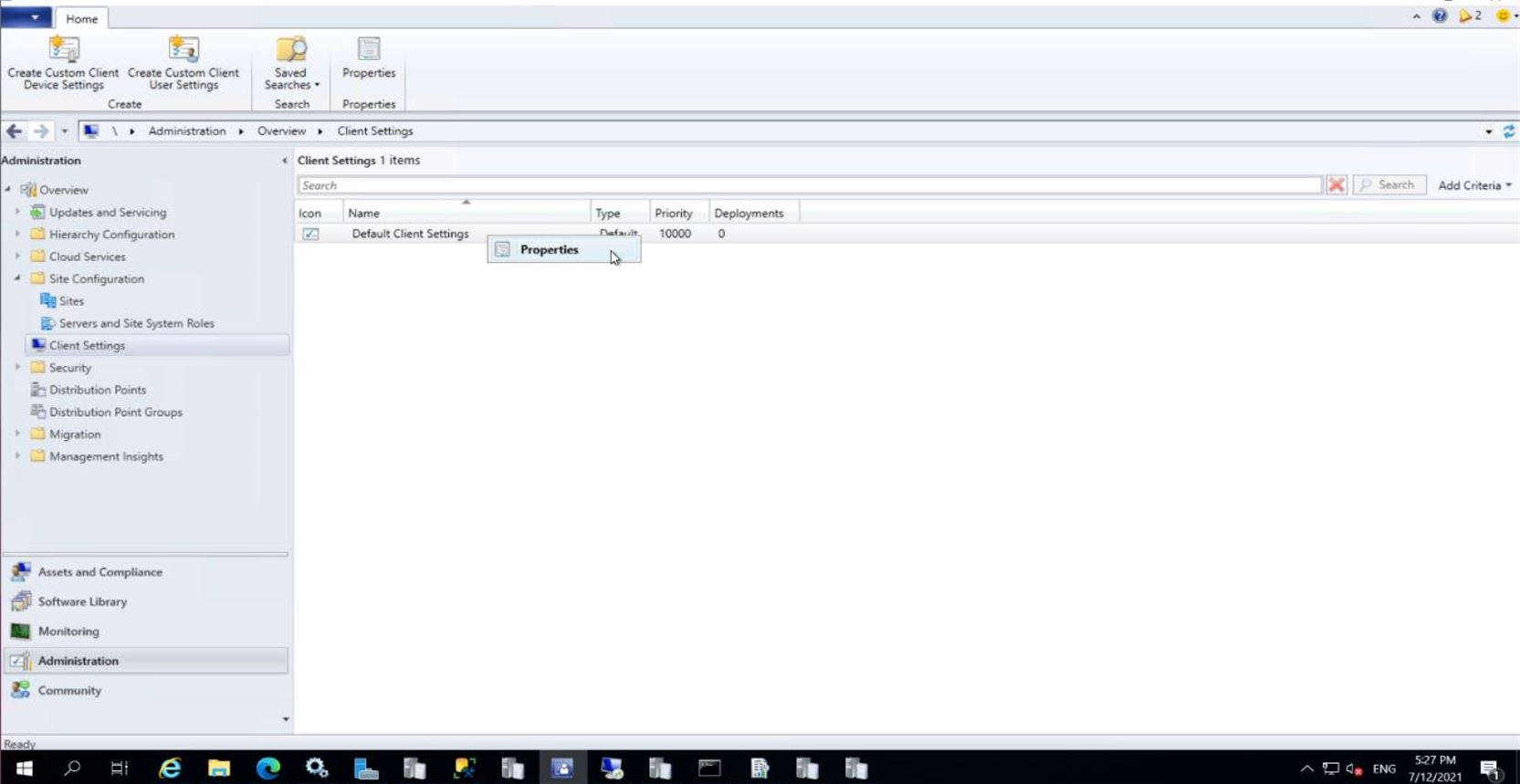Push Apps to Android Devices via Intune
Push Apps to Android Devices via Intune
Please follow below steps to Push Apps to Android Devices via Intune.
*FYI, we cannot install the app silently on Android. We can force the app to be install but user will get the prompt to install the app. If user click cancel and ignore, after that it will prompt again.
*Check the link below for further understanding
https://docs.microsoft.com/en-us/mem/intune/fundamentals/end-user-apps-android
Steps:
1. Go to “portal.azure.com” -> Login -> Go to “Intune”.
2. Go to "Client apps"
7. Choose the “Minimum operating system”
3. Click “Apps” > “+Add”
4. Select “Android store app”
5. Please go to google play store to get the
Appstore URL.
6. Go to “play.google.com”.
Search for the app and copy the link of the app that you want to push and paste into the “Appstore URL”.
7. Choose the “Minimum operating system”
8. Click “Select image” to insert the Logo
9. Click on the blue folder symbol.
10. Select the logo to upload.
11. Click “OK”
12. Click “Next”
13. Click “Next”
14. Choose Required if you want to force
the apps install on user device. User will get the prompt to install the apps,
we cannot make the app install silently for Android. For this scenario, user
can click cancel and ignore but after that it will prompt again. At “Required” > Click “+Add Group”